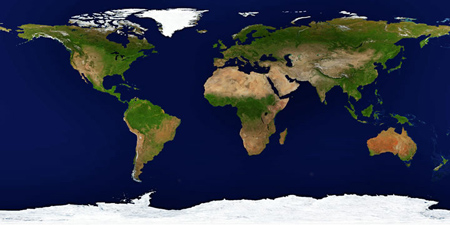Introduction
With the current trend of having 64 bit as the new desktop standard, then you would most likely come into a situation where you have a hard time deciding what OS to buy that can support your software development tasks, while not being left behind. That OS selection decision is made simpler by the advent of Virtualization wherein you can have multiple OS on a single hardware machine.In this series, I will share with you how I was able to set-up and run Oracle SOA Suite on my Windows 7 Professional 64 bit OS through Oracle VM VirtualBox.
This is Part V of the following series:
- Setting-up Oracle Enterprise Linux on Oracle VM VirtualBox 3.2.4
- Installing Java 1.6 on Oracle Enterprise Linux
- Installing Weblogic 10.3.3 on Oracle Enterprise Linux
- Installing Oracle SOA Suite 11.1.1.3 on Oracle Enterprise Linux
- Configuring a New Oracle SOA Domain on Oracle Enterprise Linux
Prerequisites
- Installed Oracle VM VirtualBox.
- Installed Oracle Enterprise Linux (OEL) on VirtualBox as described in the Part I of this series.
- Installed Java 1.6.0_20 on OEL as described in Part II of this series.
- Installed WebLogic 10.3.3 as described in Part III of this series.
- Installed Oracle SOA Suite 11.1.1.3 as described in the Part IV of this series.
- You should have a valid database somewhere which is properly configured with the Repository Creation Utility (RCU).
Configuration Steps
Navigate to "MIDDLEWARE_HOME/Oracle_SOA1/common/bin" directory.Right-click inside the directory and select "Open in Terminal".
Running and Testing the Servers
Navigate to "MIDDLEWARE_HOME/user_projects/domains/base_domain/bin".Right-click then select "Open in Terminal".