Introduction
With the current trend of having 64 bit as the new desktop standard, then you would most likely come into a situation where you have a hard time deciding what OS to buy that can support your software development tasks, while not being left behind. That OS selection decision is made simpler by the advent of Virtualization wherein you can have multiple OS on a single hardware machine.
In this series, I will share with you how I was able to set-up and run Oracle SOA Suite on my Windows 7 Professional 64 bit OS through Oracle VM VirtualBox.
This is Part I of the following series:
- Setting-up Oracle Enterprise Linux 5.5 on Oracle VM VirtualBox 3.2.4
- Installing Java 1.6 on Oracle Enterprise Linux
- Installing Weblogic 10.3.3 on Oracle Enterprise Linux
- Installing Oracle SOA Suite 11.1.1.3 on Oracle Enterprise Linux
- Configuring a new Oracle SOA 11.1.1.3 Domain on Oracle Enterprise Linux
This steps have been done on Windows 7 Professional 64 bit but this should be applicable to other operating systems as well. As a matter of fact, the host OS is currently out of context.
You maybe wondering why Oracle Enterprise Linux? Well, the answer is simple- All Oracle products are certified on Oracle Enterprise Linux and its FREE.
Prerequisites
- Download and Install Oracle VM VirtualBox 3.2.4.
- Download the Oracle Enterprise Linux 5.5 Installers and burn it into CDs.
VirtualBox Pre-Configuration
| Start VirtualBox and create a new virtual machine named "Oracle Enterprise Linux"
|

|
Set the allocated RAM to not less than 2GB. You can increase this later if needed.
In my case, having tested it, I need to set the allocated memory to 3GB to make my Oracle SOA workable. If you are running Windows 7 and you are worried that there is not enough memory left for your host OS then take advantage of Windows 7 ReadyBoost to add some memory from flash drives. |

|
| Create a new hard disk
|

|
|

|
|

|
Ensure to set the hard disk name to "Oracle-Enterprise-Linux" just to avoid potential issues related to having spaces in directory names. (Maybe it doesn't matter but let us just play safe.)
Allocate at least 15GB because Weblogic and Oracle SOA Suite is quite huge. |

|
| Click "Finish".
|

|
| Your new virtual machine is now listed on VirtualBox.
|

|
| We need to enable the "Enable IO APIC" from the System settings to install the OEL 5.5 from the CD/DVD drive.
|

|
In the Network settings, enable "Enable Network Adapter" and select "Bridged Adapter" in the "Attached To" field.
|
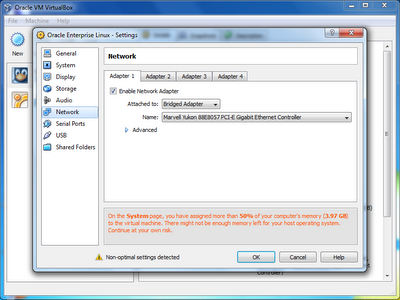 |
| Point the empty IDE Controller to the CD/DVD Drive. If you have the installer in your hard disk instead of a DVD or CDs, then you can try pointing the empty IDE Controller to the location of your DVD_INSTALLER.iso file. (I have not tried this though.)
|

|
Oracle Enterprise Linux Installation on VirtualBox
| Insert the installer DVD or the 1st CD on the DVD drive then start the Oracle Enterprise Linux virtual machine in VirtualBox.
|

|
|
 |
| Press Enter. |
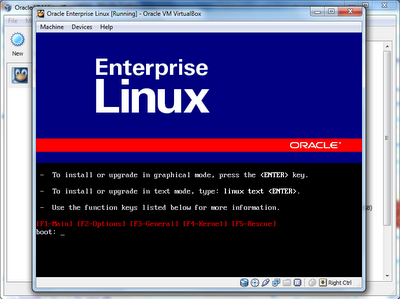 |
| Skip testing of your installers. |
 |
| Next. |
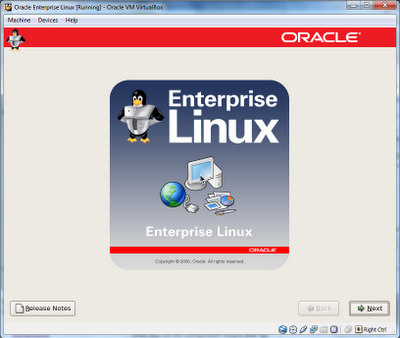 |
| Next. |
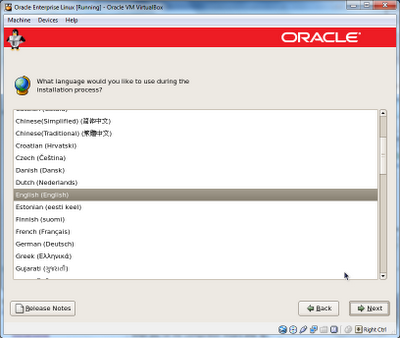 |
| Next. |
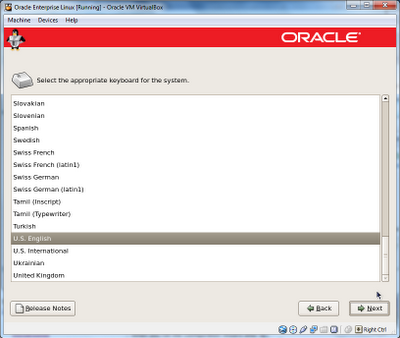 |
| Select "Install Enterprise Linux" and Next. |
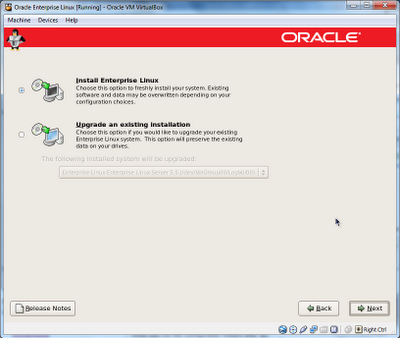 |
| Next. |
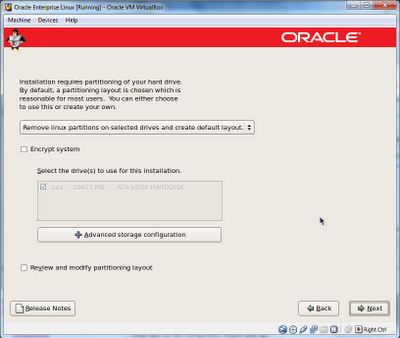 |
| Click Yes |
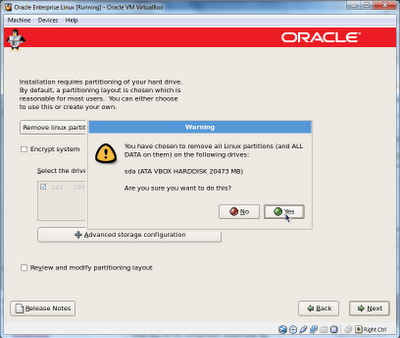 |
| Next. |
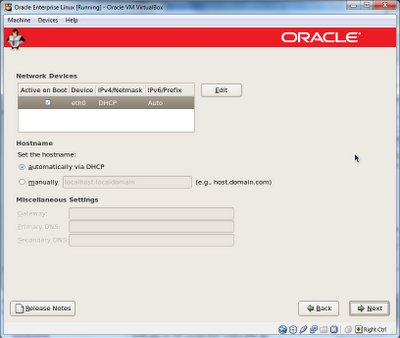 |
| Select your appropriate country and Next. |
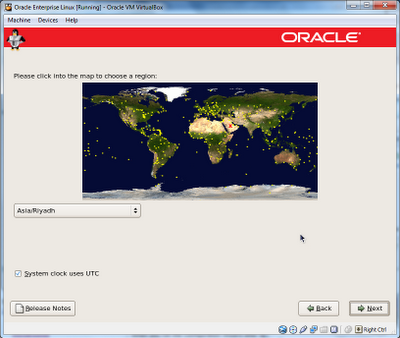 |
| Enter the password for root. |
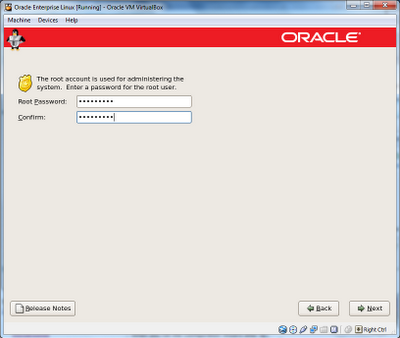 |
|
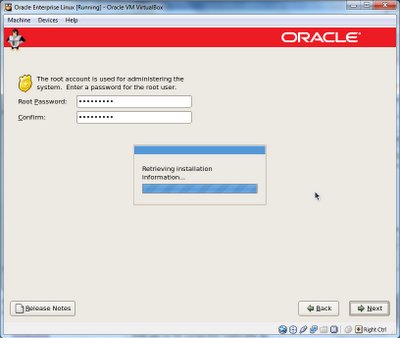 |
| Next. |
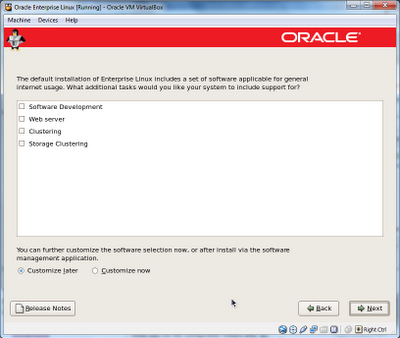 |
| Next. |
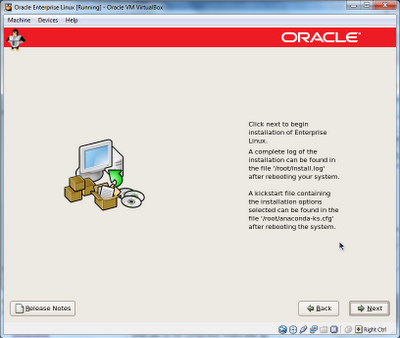 |
| Continue. |
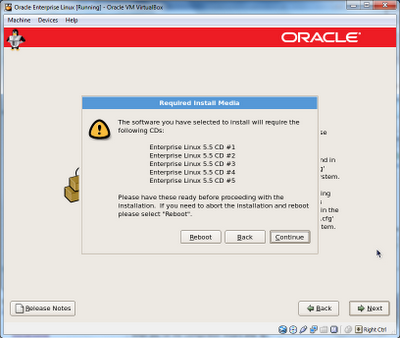 |
|
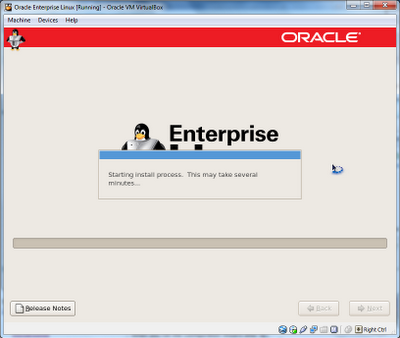 |
|
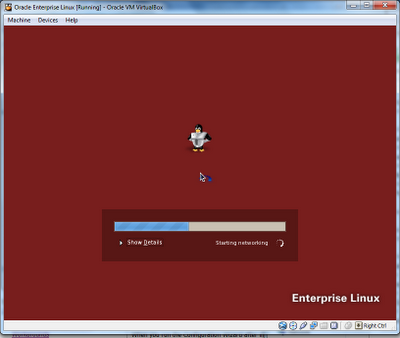 |
| Forward. |
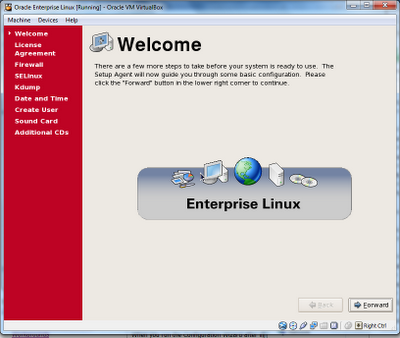 |
| Agree to the license agreement and Forward. |
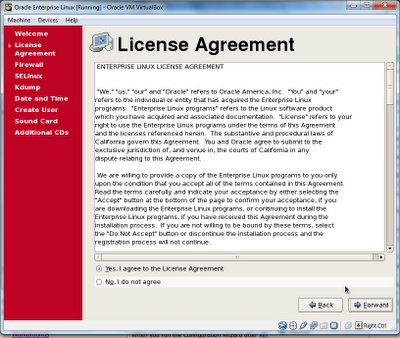 |
| Disable Firewall for now. (Don't follow my configuration here. With firewall enabled, I was not able to connect to weblogic console from my host OS.) |
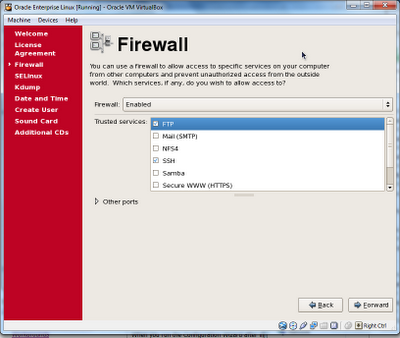 |
| Forward. |
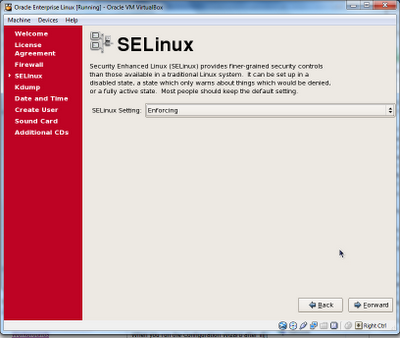 |
| Forward. |
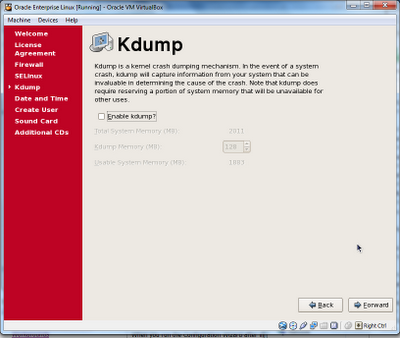 |
| Set time and Forward. |
 |
| Create your username and password. |
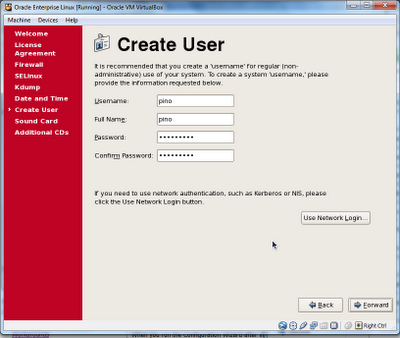 |
| Forward. |
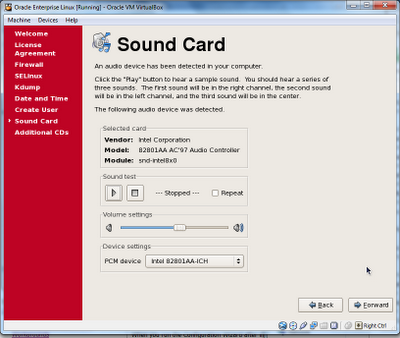 |
| Finish. Congratulations! Your done! |
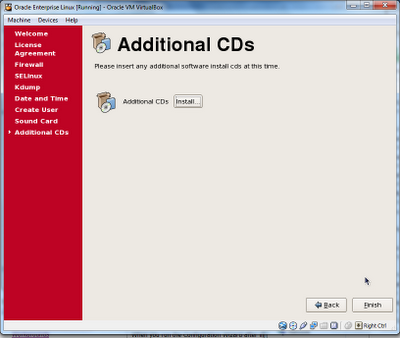 |
| Lets try our machine by login in. Enter your username. |
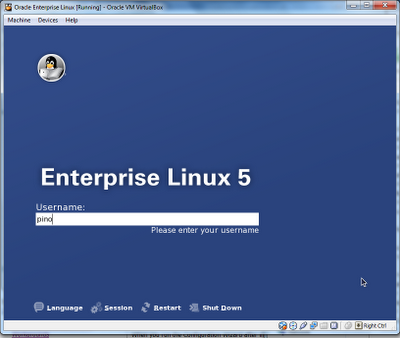 |
| Enter your password. |
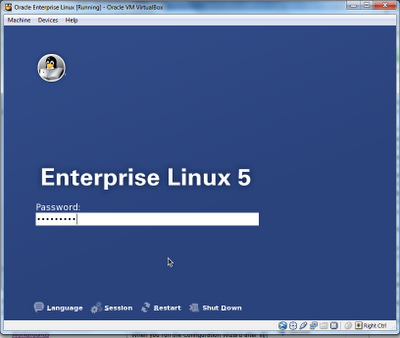 |
| Viola! We are running linux! Wow! |
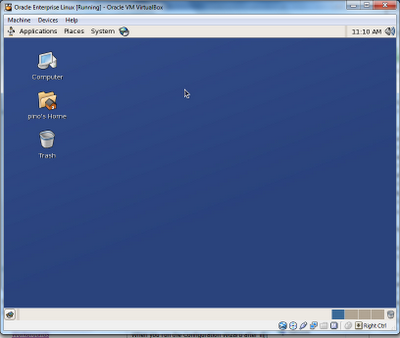 |









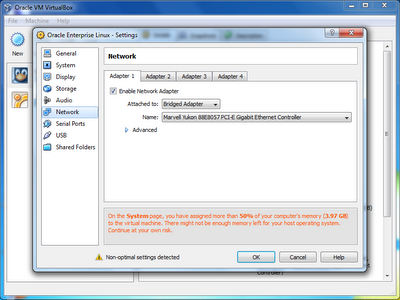



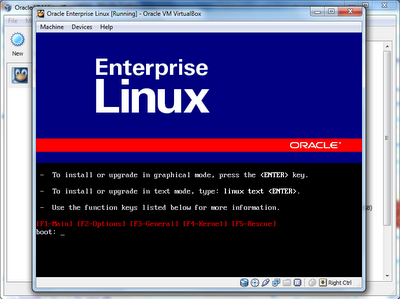

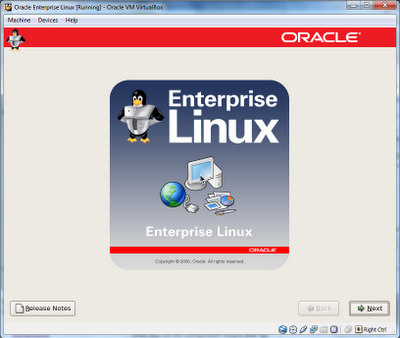
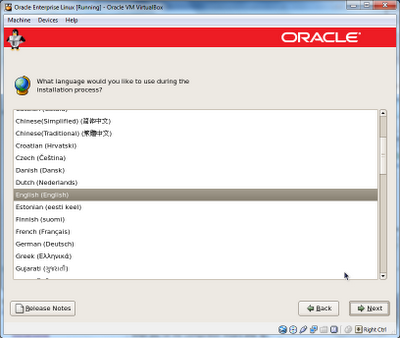
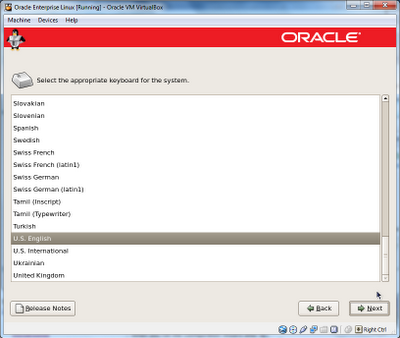
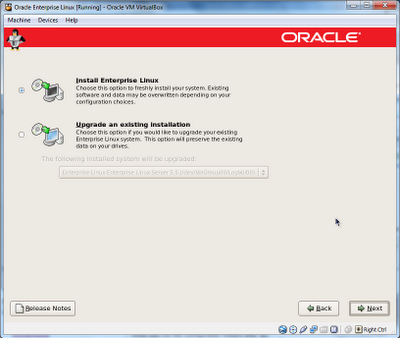
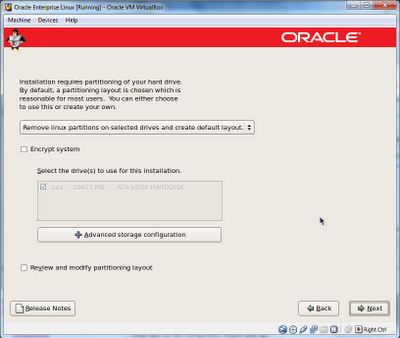
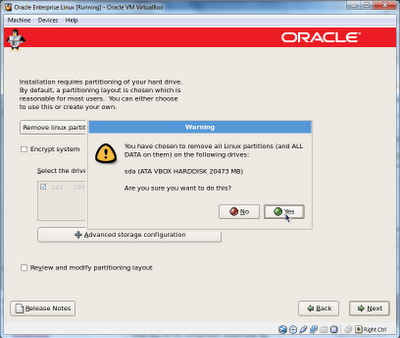
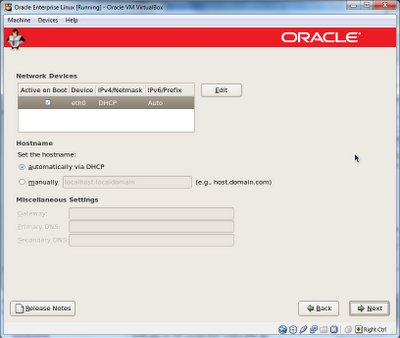
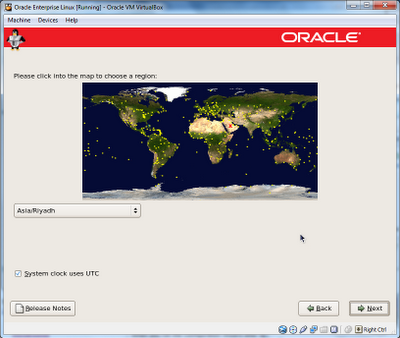
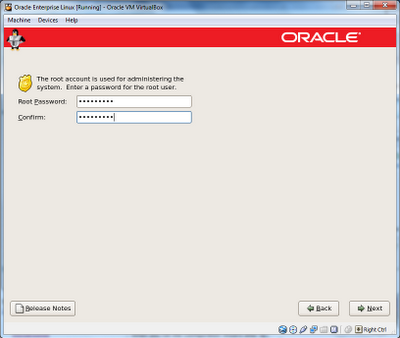
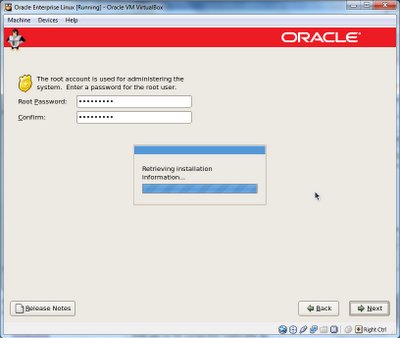
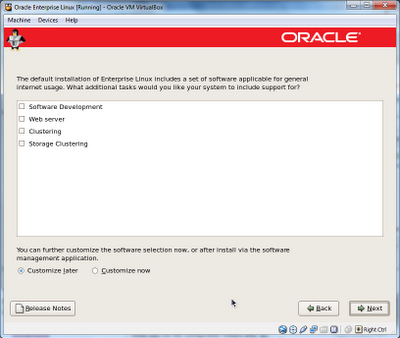
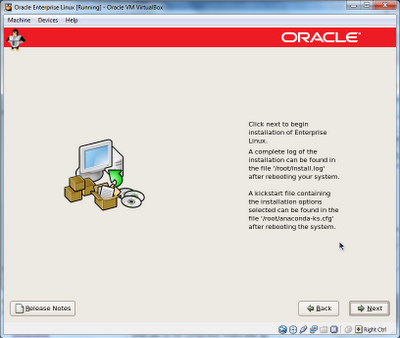
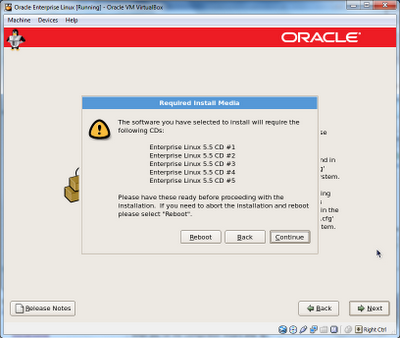
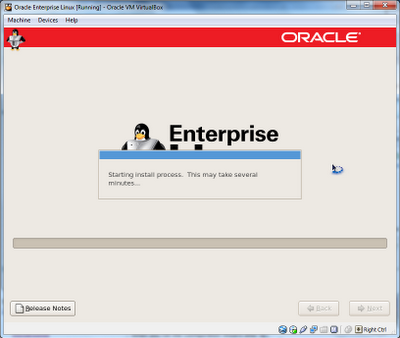
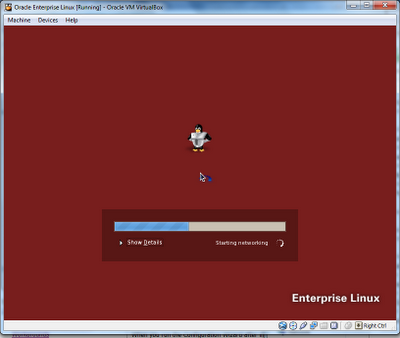
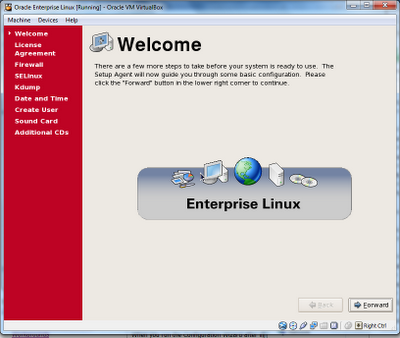
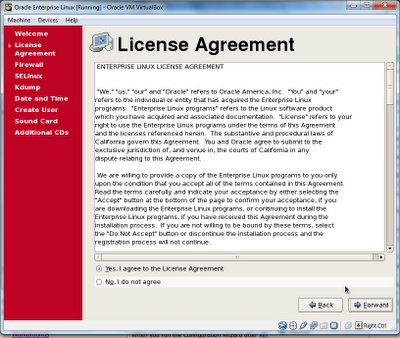
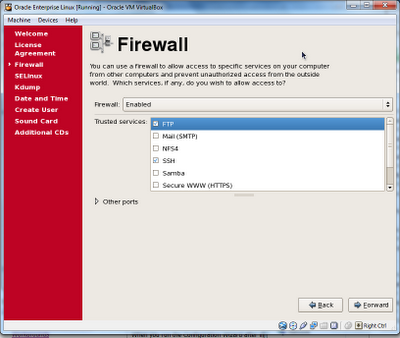
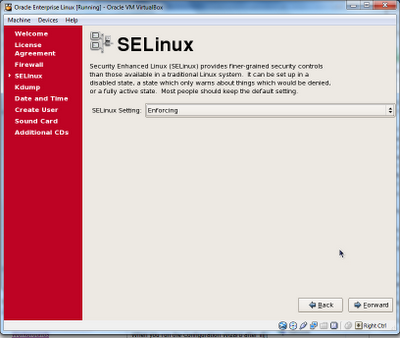
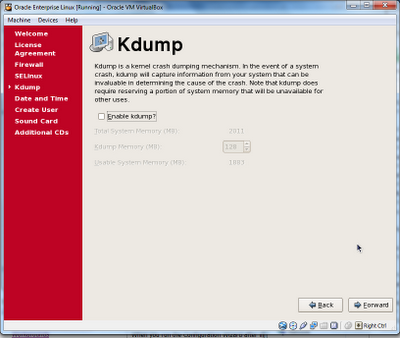

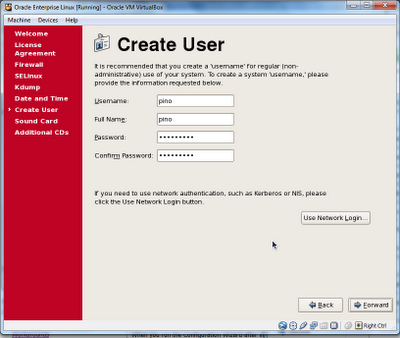
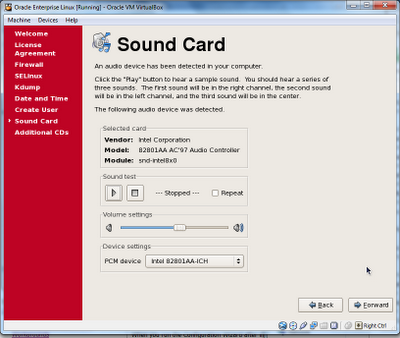
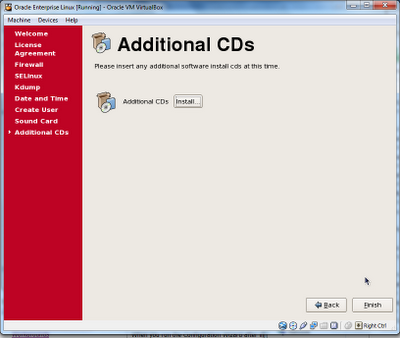
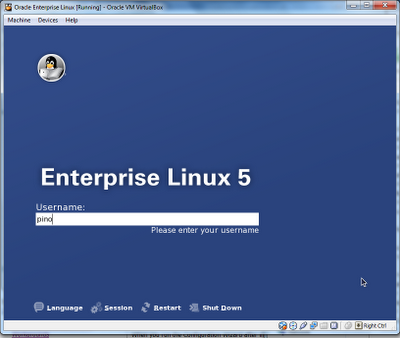
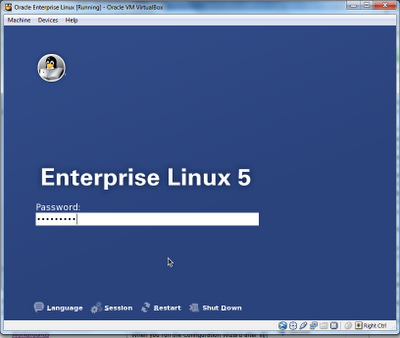
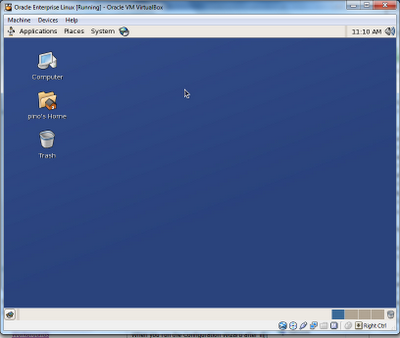

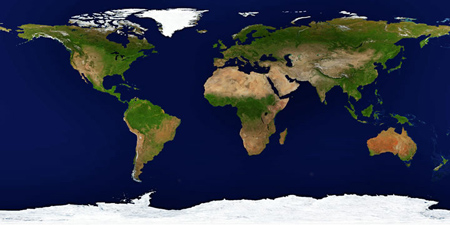
No comments:
Post a Comment